- Published on
Turning off File Vault via macOS Recovery Console
- Authors

- Name
- Jac Timms
If you have having trouble with File Vault on a drive and you need to turn it off from the Internet Recovery Console, here are the steps to do it...
Start up your Mac in Recovery Mode, like this on Intel Macs and this for Apple Silicone.
Click Utilities > Terminal from the menu bar at the top.
Enter...
diskutil apfs list
- Look for the volume with FileVault set to Yes that you want to decrypt, select its identifier, such as "disk4s1" and cmd-c to copy. Note that there may be more than one volume with FileVault enabled, if so, look for the "- Data" volume.
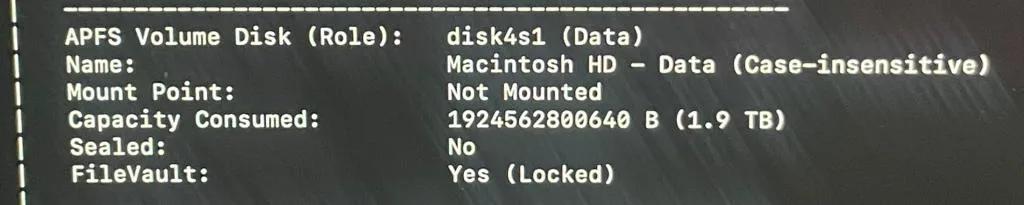
- Run the command below to unlock the FileVault encrypted volume. Remember to replace the identifier with the number you copied to the clipboard.
diskutil apfs unlockVolume /dev/<paste identifier>
e.g.
diskutil apfs unlockVolume /dev/disk4s1
Enter the FileVault password requested and hit return. You should see the message, "Unlocked and mounted APFS volume."
Execute the diskutil command below to get the UUID (Universal Unique Identifier) of enabled accounts (paste the disk identifier again). It will ask for your password, enter it.
diskutil apfs listcryptousers /dev/<paste identifier>
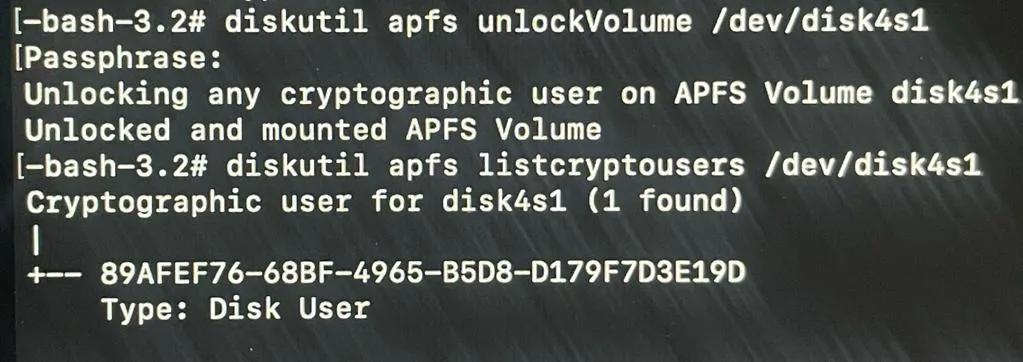
- Type the command below and paste in the volume identifier you still have in the clipboard. Next, look for the UUID for the Local Open Directory User entry from the command above, select and copy it, then paste it to the end of the command, and run it to start the decryption process.
diskutil apfs decryptVolume /dev/<paste identifier> -user <paste uuid>

- My computer kept going to sleep when I did this and did nothing overnight, so you can use the Caffinate command to keep it working in the background.
Caffinate
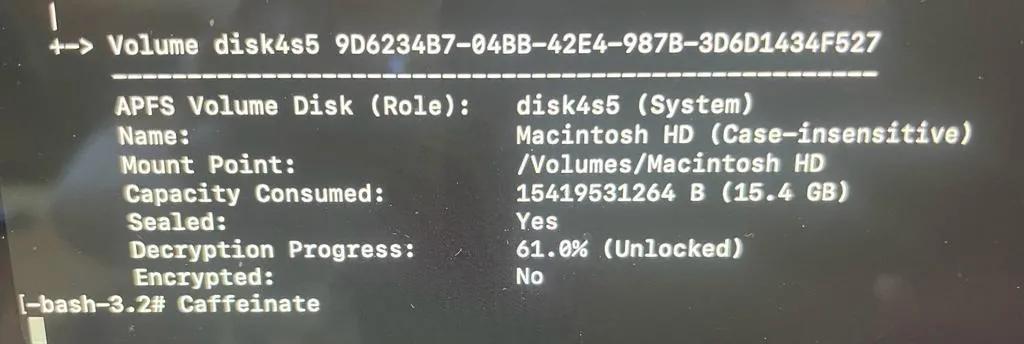
- If you want to check the status, you can use ctrl-c to stop the Caffinate command and execute the command below to monitor the decryption status of the APFS volume.
diskutil apfs list